If you’re looking for an entry-level security system that lets you check on things at home from afar, take a look at the GZ502B model by Guardzilla.
This basic yet multi-functional security system is easy to set up and operate, making it a great choice for the tech-shy and those who have never used a video-based home security system.

Introduction
The 9-ounce security camera is relatively small at 4 by 5 by 9.5 inches, making it suitable for placement on a high, flat surface such as a fireplace mantle, bookshelf, countertop or tabletop. Made strictly for indoor use, the device must be positioned close enough for the power adapter to reach an electrical outlet.

Simple Setup
Getting the Guardzilla security system up and running is an easy, three-step task that involves no tools or hours of your time. The first step is to plug in the device to an electrical outlet. Next, download the Guardzilla app to your Android device or iPhone. Finally, connect it to your home’s Wi-Fi network and locate the device on the map to enable geofence-based arming.
Live Video Streaming
You can tap into this security camera at any time with your smartphone and see a live video feed within a 20-foot, 89-degree span. The 720p offers decent HD resolution, and you can look at snapshots from two orientations.
Guardzilla also included infrared night vision, which allows you to monitor your home even when it’s dark.

Two-Way Audio
When the security system’s passive infrared sensor detects motion, a blasting alarm sounds off at 100 decibels. If you find that the motion sensor blares the alarm needlessly (or not as often as it should), you can adjust the sensitivity with the app.
You can also set the length of time before the alarm turns off and speak to whoever is in your house via the Guardzilla’s two-way audio function.
Smartphone Settings
In addition to live-stream monitoring, two-way audio and sensor adjusting, you can arm and disarm the Guardzilla device via your smartphone. You may also look at a running log that details each time the system detected activity and hit a panic alarm.
You can give camera access to other smartphone users and receive push notifications, text messages or emails every time the alarm sounds. Should you decide to expand your home’s security system, you can add more Guardzilla devices to the network.
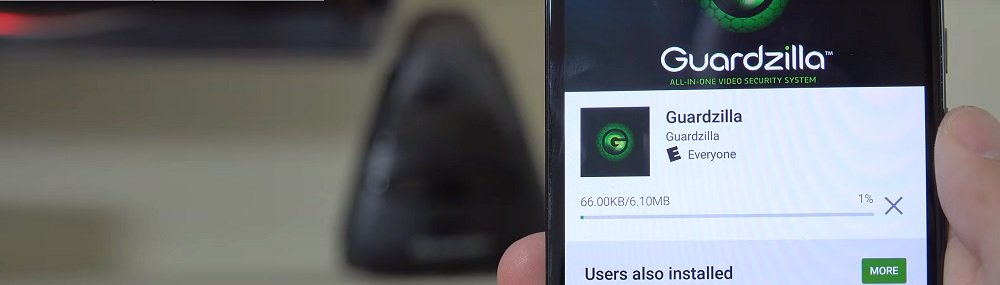
Optional SD Storage
The Guardzilla security system can only hold 8 seconds’ worth of video feed for up to 2 days. However, you can buy a cheap SD card to put in the security system so that you can store 100s of pictures and 30 minutes or more of recorded video.
Guardzilla does offer cloud storage for a nominal monthly fee, but we say skip it since the system has an SD slot.
An Easy Step Into Home Security Technology
User-friendly through and through, the Guardzilla GZ502B provides the basics that everyone expects in a home security system, including HD live video, two-way audio transmissions, smartphone monitoring and a loud alarm.
Optional camera add-ons and SD storage are available to increase the Guardzilla’s monitoring capabilities. Want more options? See how the Guardzilla GZ502B stacks up to these video security systems by Ring, Arlo and Canary.

Guardzilla GZ502B vs. Ring Stick Up Cam
These two video security systems can be set up inside the home, but only the Ring Stick Up Cam is safe for outdoor use. If you’re in a hurry, you can plug either one into an electrical outlet. However, Ring also gives you a power-over-Ethernet option. The downside to the Ring system is that installation does take a little longer.

If finishes matter to you, the Alexa-compatible Ring Stick Up comes in white and black, but Guardzilla only offers the GZ502B in black. While each security system can stand upright on a tabletop, you can opt for wall or ceiling mounting with the half-as-small Ring cam. These extra placement options are great if you have curious pets or children.
When the Guardzilla’s infrared sensor detects movement within an 89-degree field of view, the device not only sends you a notification but also sounds an extremely loud alarm.
The alarm-free Stick Up will notify you when the motion sensor is activated within its 115-degree field of view, and you can customize up to three motion zones on the Ring for areas that require close monitoring.
Two-way talk, night vision and on-demand live video are offered on both the Guardzilla and the Ring, but the Stick Up’s 1080p HD resolution provides a clearer picture than the GZ502B’s 720p. Connect either model to your home’s Wi-Fi network for smartphone control and optional cloud storage. To save videos without paying for a monthly subscription, use the GZ502B’s SD slot.

Guardzilla GZ502B vs. Arlo Pro
If you just want a way to monitor your kids when you aren’t at home, the indoor-only Guardzilla will suit you just fine. If you want the ability to see the perimeter of your home, consider the indoor/outdoor Arlo Pro.
Each one can work on a multiple-camera system, but only the Arlo Pro’s base station comes with three wall-mounted cameras. To Guardzilla’s credit, no base is necessary for its indoor video cam system.

With either security system, you get features like two-way audio and a 100-decibel warning siren along with the ability to arm and disarm that alarm. Live streaming comes in at a 720p HD resolution, and both security cams are equipped with night vision.
However, the 89-degree field of view on the Guardzilla is fixed while the Arlo Pro’s 130-degree field of view is remotely adjustable.
Arlo’s Pro model has a rechargeable battery, making it a cord-free alternative of the Guardzilla. However, you still have to detach each camera and plug in the charging adapter when the battery is dead.
With the Pro, you can keep video recordings for five days more, and its USB backup storage makes it easier to transfer videos and pictures.
Both work with their respective manufacturer’s smartphone app. However, Arlo takes what Guardzilla offers and goes further, allowing you to pan and zoom during live videos, conduct filtered video searches and customized scheduled detection periods.
Additionally, you get voice command capability with several Alexa devices, and you can add the Pro to your Stringify, SmartThings or IFTTT setup.

Guardzilla GZ502B vs. Canary View Indoor
These two black all-in-one security systems are designed for indoor use. Both the Guardzilla Gz502B and the Canary View require no extensive installation.
Simply put them on a table, plug in the power adapter and go through the Wi-Fi setup process. Although the Guardzilla’s alarm is 10 decibels louder, both models offer on-demand siren sounding, and you can view activity logs on a smartphone app.

Each one is designed to activate night vision automatically; however, the Guardzilla’s 780p HD resolution isn’t as sharp as the Canary’s 1080p HD, and the Canary’s field of view is 58 degrees wider. The Canary View’s motion detection is also smarter with its ability to continuously learn what to block out and what to identify.
While both let you have two-way discussions, this feature is only accessible on the View Indoor Camera if you pay for a Canary membership. If 24 hours of video storage isn’t enough, you can get 30 days with the same membership.
While the Guardzilla video security camera offers a bigger storage capacity with its own paid plans, an SD card is a free option.
Voice control over the Canary is available with an Echo device or Google Assistant. Sensitivity adjustment and notifications are provided via the Guardzilla and Canary View apps, yet the Canary gives you in-app emergency service contact, area masking, programmable alarms and air quality analyses.
Still, the Guardzilla lets you change the alarm’s length and give unlimited access to other household members.

If you have any questions or comments, please add them below in the comment section. Similarly, please let us know if you spot any mistakes or omissions. Thanks!
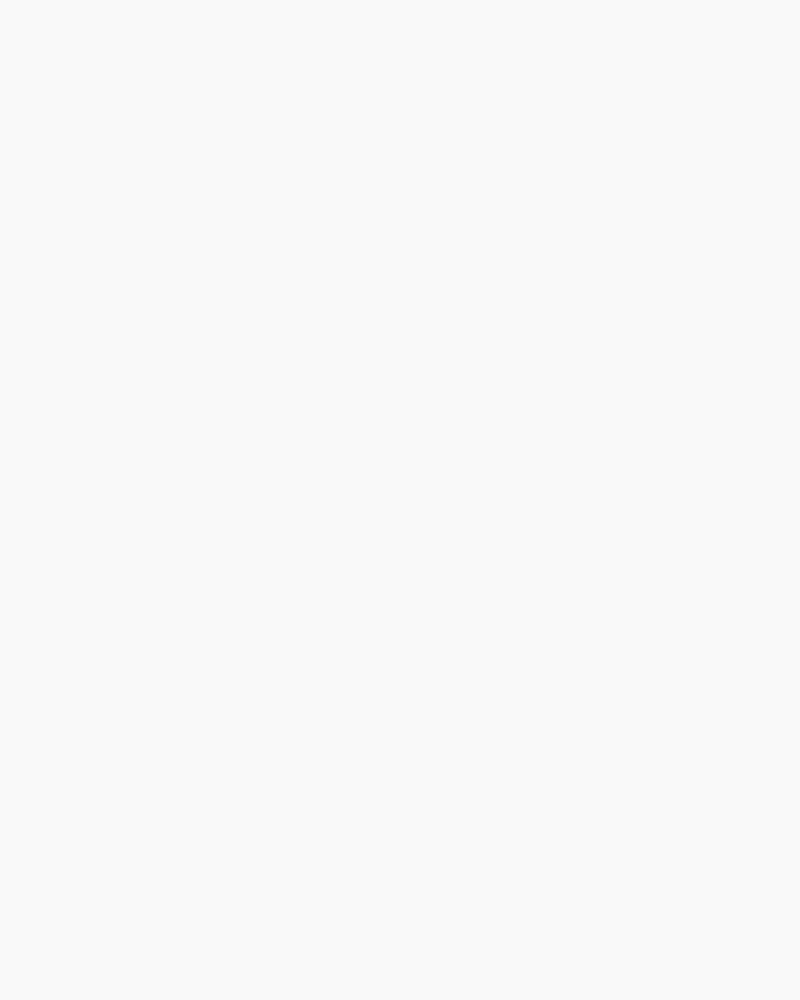
In this review, we will have a look at the Guardzilla GZ502B, an all-in-one video security system with lots of cool and convenient features. At under 100 dollars and no monthly fees, could it be as good as the competition? Well, let’s check it out.

Included is the main unit which boasts a unique and discreet design. Sure it doesn’t look like a standard security camera. The camera resolution is 640 by 480 with the field of view of 89 degrees.
It includes infra red night vision, digital zoom, built-in speaker and a microphone for 2 way audio. The Guardzilla GZ502B also includes a 100-decibel siren and a micro SD slot. The setup is really easy.
You just plug in the device, download the app and connect it to your home Wi-Fi and you’re all set up. Now just because it’s low priced it doesn’t mean it suffers from a lack of features.
Number 1: motion tracking and the settings to increase or decrease sensitivity. For example, there is some light reflecting on the wall which was triggering the alarm. So I dialed it down to get it just right for the room.
There’s even a pet immunity toggle for all you pet lovers who want to keep an eye on Fluffy.
Number 2: Geofencing and auto arming the system based upon my location. So whenever I leave home I will auto arm itself. If it detects motion, the Guardzilla GZ502B will send me notifications on my phone or even sound the alarm. This is a really important feature because gone are the days forgetting to arm/disarm the system and it’s so much more convenient and efficient.
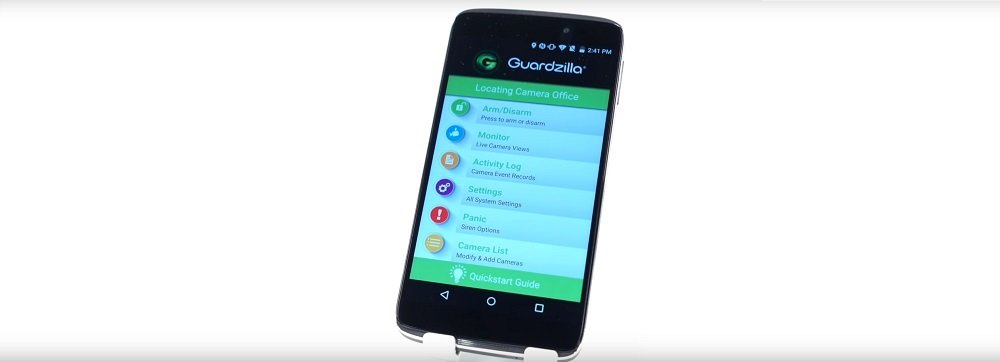
With the expandable micro SD, I like that I can have a recording continuously so I always have a backlog of footage, just in case something happens and to have that peace of mind. Pulling up a live video feed is extremely snappy and almost instant.
I do wish the camera resolution was a bit higher quality, but it does the job. With the app, you can also listen in or speak through the mic or capture still photos. There is no on-demand record video option but with the SD card recording video, it does not really need it.
There’s a nice activity log to go back and review past events and images. I like that there’s a lot of settings I can dive into and configure the system just how I like it. For me, the more customization the better.
Guardzilla GZ502B: Final thoughts
Overall this is a nice home security system, especially if you’re one of those people who love and all in one plug and play setup. Out of the box, you will be up and running in just minutes. Having that peace of mind over your loved ones is important.
With the Guardzilla GZ502B All-In-One Video Security System, it comes at a very affordable price.
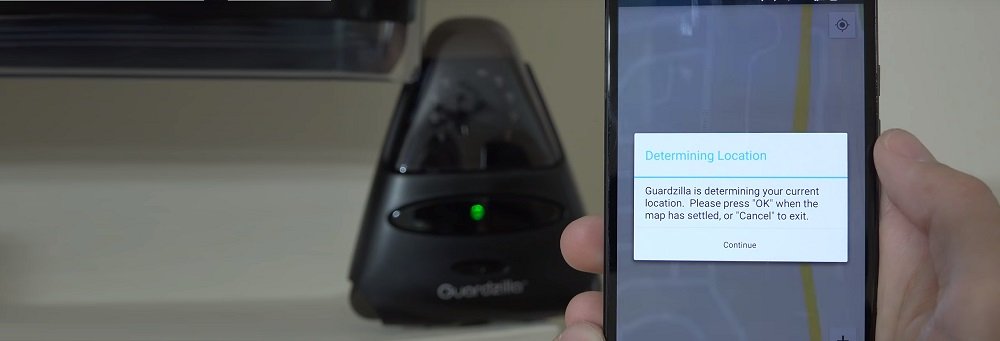
How to set up your new Indoor Guardzilla
In this section, we will explain how to set up your current Guardzilla so you can monitor your home anywhere anytime from your smartphone. This section was performed on an Android phone, the same steps apply for iOS devices.
Let’s review some simple helpful tips before beginning. Set up your Guardzilla GZ502B in the same room as your router. You can relocate your Guardzilla after setup. Find and know your wifi password. Most WiFi networks require a password and those passwords are case sensitive.
If you have a guest WiFi network, configure your Guardzilla to your private network. Start with your phone connected to your home WiFi. Now let’s click the power button on your Guardzilla. The LED on the front will be solid green for approximately 45 seconds. When the Guardzilla is ready to be configured it will blink green.
If you haven’t done so already, please install the app on your smartphone. When the app is installed you can press open or simply launch the application to proceed.
Since this is our first camera we will select first time setup. We’ll be going through a 5 step process that uses back and next navigation arrows at the bottom of the screen. Tap the next era to proceed. Agree to the terms of service.
The Guardzilla GZ502B is designed for WiFi communication only, we need to initially connect our phone to the cards or wifi to complete the setup. This WiFi signal is for setup purposes and will stop broadcasting when setup is complete.

The name of the Guardzilla WiFi will differ from unit to unit. It is a combination of the name Guardzilla and the last 4 characters of the mac address. Slide down from the top of the screen and press and hold the WiFi icon. Select the Guardzilla that you see broadcasting and press connect.
When you see the word “connected” below the Guardzilla wifi, you’re ready to press the phone back button to proceed. Now that we are back in the application, we will press next. At this step we will create an account.
This account will enable you to receive alerts for motion events. Enter your personal email address, create a password and confirm it and enter your cell number for your phone.
The next step, we will create a name for our camera. It can be “living room”, “kitchen” whether you prefer it to be. In this case I’m going to name it “garage” and press next. The app is now scanning for WiFi in range.
From the list select your home WiFi and if it protected enter the password. Again, remember that passwords are case sensitive. Press next to continue. Please review your WiFi entry and ensure it is accurate. And if it is press confirm. The app will now configure your Guardzilla with your home WiFi settings.
While we wait the 45 seconds for this process to take place I would like to share with you a little bit about your Guardzilla GZ502B All-In-One Video Security System. The LED on the front offers 3 different pieces of information.
When it’s green that means it’s connected to your home WiFi. If it’s red that means you’ve armed the camera and if it is blue somebody is monitoring the camera to their smartphone. Guardzilla is always watching. Most anywhere you have the internet connection your phone will be able to see what Guardzilla is seeing.
Please note that this is streaming video and may impact your cellular data usage. You can also arm your camera to watch for motion events. This app offers multiple options in which to receive motion alerts when events occur.
When you receive the congratulations screen press next. You’ll be prompted to change the password for your camera. It is important and we highly recommend that you change the password from the default of admin. Make sure that you have a secure environment.
We see that the password has been updated. Press back a couple of times to the main screen. At the top of the screen, we see “garage disarmed” that means we have a successful connection with a camera.
How to add an additional phone to use your Guardzilla
I will be showing you how to add another phone to access the Guardzilla that has already been set up by another in your household. Though this demonstration is performed on the android phone, the same steps apply for the iPhone. Before we proceed it is important that the phone must be connected to the home WiFi that your Guardzilla has been configured to us.
In this example, the Guardzilla is using home WiFi. Let’s verify my phone is connected to that WiFi. We go to the phones WiFi settings. And verify which WiFi the phones working. In this case, I am connected to the proper WiFi.
If you haven’t already, go to the store and load the Guardzilla application on your phone. When the Guardzilla application is completely installed, you can either press open or launch the application from your main screen to proceed.

Since we are adding another phone to the existing camera. We will press the “Add additional phone” on the welcome screen. Guardzilla has an easy step by step process that uses back and next arrows in the lower portion of the screen for navigation.
So let’s press next in the lower right corner. Now we will accept the terms of service and create an account. You will create an account that enables us to receive alerts from motion events. Enter an email address, create a password, confirm the password and the cellphone number associated with your mobile phone and then pressed next.
Now we will name our device. You can name it whatever you wish, kitchen, living room, front door. In this case, I’m going to use the kitchen. Now we’re going to enter the device password. You might need to request this from the person who initially set up the Guardzilla.
At the end of this post, I will show you where to find the camera password from within the Guardzilla application. Receiving the congratulations screen means we have successfully connected with the camera and we will press the next button.
And verify the top status bar “Kitchen: disarmed”. That means we have a successful connection with this camera.
At this point, I would like to show you how to recover the password for the camera. You may need to have the person who initially set up the Guardzilla to take the steps to provide you the camera password and the name of the device.
From the camera list, we will now tab the camera in question and select edit. And you’ll see camera password as the lowest last item in the list. This is the password that the other personal need to provide you with the name of the device screen.
How to set up a newly purchased additional camera
I will be showing you how to add the newly purchased Guardzilla GZ502B to your GuardZilla mobile application. Though this demonstration is performed on an android phone, the same steps apply for iPhones. Let’s begin by connecting power to your GuardZilla. The LED in the front will be solid green for approximately 45 seconds. When the GuardZilla is ready to be configured the LED will blink green.
Launch the GuardZilla application and from the main screen, we will press camera list. We’re gonna add a new camera. At this point, we need to connect the phone to the GuardZilla WiFi. Go to the phone’s WiFi settings and look for the GuardZilla WiFi broadcasting.
Select it and connect. Once we know we have a solid connection with the camera, we will return back to the application and press next. Now we get to name a device, you can give this camera and a name you wish: kitchen, living room or front door. In this situation, we will call it “front door”.
Press “Done” and next. The app will scan for WiFi in range. Select your WiFi and when it is protected you have to provide the password. Confirm the password and press next.

Review this confirmation screen to ensure that your home WiFi information has been entered accurately if so press confirm. The app will now configure your GuardZilla for your home WiFi settings. This should take approximately 45 seconds. While we wait, the GuardZilla is always watching.
Most anywhere you have an internet connection with your phone you’ll be able to see what the GuardZilla is seeing. Please note that the Guardzilla GZ502B is streaming video and may impact your seller daily usage. You can also arm the camera to watch for motion events, in which you can configure your GuardZilla to send you alerts when events are detected.
If you receive a congratulations screen you have to press next. In the status bar, it will say the front door is disarmed, that means we have a solid connection with the camera.
How to Reset Your Guardzilla
If you’re trying to set up your Guardzilla GZ502B All-In-One Video Security System and are unable to find the Guardzilla setup WiFi in your phone’s WiFi listing, this segment will demonstrate how to reset your device.
If the status LED light under the Guardzilla is solid green it will not be broadcasting the setup WiFi. Wait until the LED is blinking green. When the LED is blinking green and you do not see the Guardzilla setup WiFi broadcasting, a simple reset of the unit will resolve this to allow you to complete your set up.
Locate the reset button on the lower left of the back of your Guardzilla GZ502B. Press and hold the button while watching the status LED on the front. The LED will display a solid blue. After a few seconds, there will be the flash blue. At this point, you can release the button.
The camera will now reset and then reboot. During which time the LED will stay solid green. After approximately 60 seconds the LED will begin to blink green. This indicates the camera is ready to proceed.
At this point, you can check your phone’s WiFi listing to see the Guardzilla set up WiFi displaying. In the upper portion of the screen, we see an iPhone showing the setup WiFi as Guardzilla/119B. And in the lower portion, we see the same on the android. Note the last 4 characters of the setup WiFi name will differ from your unit. You can now proceed with a setup.
Change My Guardzilla Wifi Configuration
Whether you have changed your home WiFi configuration, replace your home WiFi router, change your internet service, or you want to use your Guardzilla in a different home:
This segment will assist you in connecting your Guardzilla GZ502B All-In-One Video Security System to your new home WiFi.
Let’s prepare the app by recovering the Guardzilla’s password and then changing it to the default password. From the home screen, Launch the Guardzilla application and select the camera list. For iPhone users tap the edit link next to the camera name. For Android users, you have to select the camera and tap “edit”.
In the device information window, the third entry is your camera password. Record this case sensitive password so we can enter again later when we secure the camera after being reconfigured.
We will now change the password to the default password of admin and press save. Return to the main screen and if you’re prompted for a password update press no and if you’re prompted for add new camera press no as well. Minimize the app and we will reset the camera which will allow us to program our new home WiFi information.
Locate the reset button on the lower left of the back of your Guardzilla GZ502B. Press and hold the button while watching the status LED in the front. The LED will display a solid blue and after a few seconds it will start flashing blue and at that point, you can release the button.
The camera will reset and then reboot during which time the LED will be solid green. After approximately 60 seconds the LED will start to blink green. This indicates that the camera is ready to proceed.
Now let’s navigate through the phones WiFi settings. Here we see the Guardzilla setup the WiFi. This one is listed as Godzilla-EED8. Note that the last 4 characters will differ from your Guardzilla. Tap the Guardzilla WiFi to connect to it.
When the phone displays the word “connected” below the WiFi name we have fully connected with the Guardzilla. iPhone users will show a blue check mark to represent being fully connected with the Guardzilla GZ502B.

Now return to the phone’s home screen. Now that we are directly connected with the Guardzilla it’s time to configure our new home WiFi into the Guardzilla. launch the Guardzilla application from the home screen and we will quickly see that the status is disarmed, which confirms that the app is connecting successfully with the camera.
We will select settings, Other settings and then scroll down to WiFi setup. Select our new home WiFi from the list and if it is protected enter the WiFi password. This password is case sensitive so make sure that you have the correct password before pressing save network.
In approximately 45 seconds the status LED on the front of your Guardzilla will display a solid green. Your smartphone will return to the home WiFi and the Guardzilla app will verify the camera connected and successfully return you to the main menu.
The final step is to secure your Guardzilla GZ502B. From the main screen select “settings”. Then other settings and select change camera password. Enter the password you recorded earlier in this segment. Confirm the password and then press “save password”.
If you have other phones configured to use this camera no additional changes will be required for those phones. Those phones should now be able to connect with your Guardzilla.
How to Factory Reset my Guardzilla
This segment demonstrates how to factory reset your Guardzilla GZ502B All-In-One Video Security System. If you just apply power to Guardzilla wait approximately 60 seconds to allow the unit to fully boot before proceeding. Locate the reset button on the lower left of the back of your Guardzilla.
Press and hold the button while watching the status LED in the front. The LED will display a solid blue. Now after a few seconds the Guardzilla will start to flash blue. While flashing blue, remove the power from the camera.
If you were unable to remove power during the fast flashing blue lighting, apply power to the Guardzilla GZ502B and wait approximately 60 seconds for the camera to fully boot and then try again. At this point your Guardzilla GZ502B is “factory reset”.
How do I setup my new replacement phone
Replacing your smartphone is exciting and it can be challenging to get all of your favorite apps working again. This segment will demonstrate how to get your Guardzilla GZ502B All-In-One Video Security System working on your new phone. Though this demonstration is performed on an Android phone the same steps will apply for an iPhone.

Your Guardzilla camera is already configured to your home WiFi so we only need to set up the Guardzilla app on your new phone. This process will require having your cameras password. You can recover the password from your old phone if you have it or from the phone of a family member who is set up to use your Guardzilla. If neither of these options is available we will continue using the default password admin.
Here is how you can recover the password from a phone set up to use your Guardzilla GZ502B. From the home screen launch the application and select “camera list”. For apple users you have to tap the edit link next to your camera name, for Android users select the camera and select edit. The third item in the device information screen is the case sensitive camera password. Record this password so we can use it again in a few minutes.
Now we are ready to set up the Guardzilla app on your phone. Connect your phone to the home WiFi that your Guardzilla is using. In this example the Guardzilla is using home WiFi. So let’s verify the phone to connect to that WiFi. Let’s go to the phones WiFi settings and here we can see you this phone is connected to home WiFi.
So we are ready to proceed. If you haven’t already, install the Guardzilla app from the app store. Once installed, launch the application. Configuring a replacement phone will be done by selecting “add an additional phone”. Press the next arrow in the lower right and agree to terms of service.
Next, enter your email and password as your head prior. Confirm your password and enter your cell number. Press next and give your Guardzilla a name. Now enter the password we recovered earlier. If you did not recover password you have to enter admin. Finally, press next.
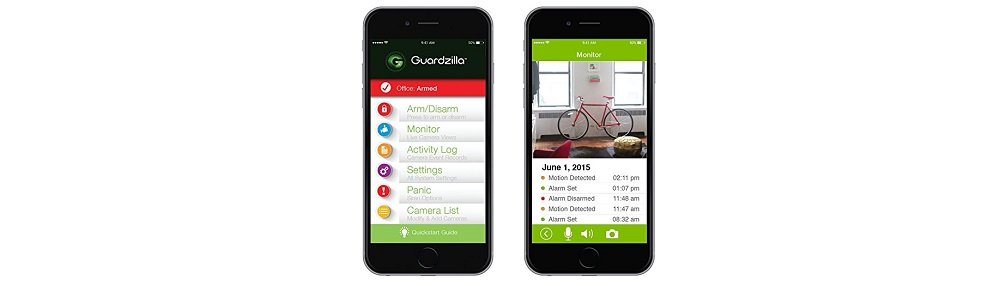
If you were unable to recover your guards or password and use the default password admin then receive the error invalid password. Here the steps you can take to successfully set up your new phone.
First reset the camera, press and hold the reset button on the rear of the camera until the LED on the front flashes blue, then release. When the LED is blinking green on your Guardzilla, go to your phones WiFi settings and connect to the Guardzilla set up WiFi.
In the upper portion of the screen we see an iPhone showing this setup WiFi as Guardzilla-119B. And in the lower portion we see the same on android. Note the last 4 characters of the setup WiFi name will differ from your unit.
Now within the app, press dismiss. Then press the back button in the lower left until you return to the welcome screen. Now select first time set up, instead of an additional phone, and follow the in-app instructions. For detailed instructions on resetting the camera and first time set up please see the previous section of this post.
How to find my Guardzilla password
If you would like to have another person use your Guardzilla GZ502B, you will need to provide them with the password. This segment will show you how to find the password you created for your Guardzilla. This demonstration is with an Android, the same steps will apply for an iPhone.
From the home screen, launch the Guardzilla application. Select “camera list”. Tap the camera and select “edit”. For iPhone users, tap the edit link next to the camera name. The third box is your camera password, note that this password is case sensitive.
How to secure my Guardzilla
It is a best practice to secure internet connected devices. This segment will show you how to secure your Guardzilla GZ502B. The demonstration uses an Android phone, but the same steps will apply for an iPhone.
From the home screen launch the Guardzilla mobile app. Select the “Camera list”. And select the camera you wish to change a password. For android users press connect. Once you see the camera is connected you have to select settings.
Then select other settings and a “change camera password”. Enter the new password you wish to use and confirm the new password. Then press “save password”. If you have more than one camera you have to perform these steps with each camera.
If you have other friends or family members with phones to use the Guardzilla GZ502B they will need to perform the following steps to set the new password in their phone. From the home screen launch the Guardzilla app. You will receive an invalid password error. This is expected since the camera password has recently been changed. Tap “dismiss”.
Now select the camera list at the bottom. iPhone users tap the edit link next to the camera name, Android users will tap the camera name and select edit. Enter the new password and the camera password box. The password is case sensitive.
Now press save and select the camera and connect. You should now be connected with this camera. If you have other cameras, continue the same process with each camera.
“Oops screen” during Guardzilla setup
I am setting up my Guardzilla and now I got the “Oops” screen. This segment will assist you in resolving the common causes for this. The most important step in setting up a Guardzilla is to successfully configure your home WiFi information into the unit, so you can use it anywhere you have internet access.
The “Oops screen” will pop up if the app could not verify your Guardzilla connected successfully with your home WiFi. Now if the status LED in your Guardzilla is solid green, it has successfully connected to your home WiFi though the app hasn’t validated the connection.
In this case you are 2 taps away from using your Guardzilla. At the “Oops” screen tap solid green and you will see the congratulations screen. Tap next and when you see the status “disarmed” at the top, that means your setup is complete and there is no further action required from this segment.
If the LED under the Guardzilla GZ502B is blinking green, continue with this segment for solutions. Here are the top reasons for the “Oops” screen to display during set up.
• WiFi password was incorrect
• Distance from home WiFi
• Guest WiFi
• Wife extenders/repeaters
The WiFi password is the most popular reason why users get the oops screen. Either the WiFi password is different than what they remember or the case sensitive password was entered incorrectly. To successfully connect any WiFi device to your home network the WiFi password must be correct.
Here is a simple way to verify you have the correct WiFi password. Go to your phones WiFi settings. With your phone connected to your home WiFi, let’s forget the network. For Android users we will press and hold the WiFi network and then select forget network.
Now from your phones WiFi settings let’s reconnect to the home WiFi. Selecting the home WiFi we enter the password and then press connect. For iPhone users, tap the blue “i” to the right of your home WiFi name. Then slide forget network and then tap forget at the pop up.
Press the back button to return to your WiFi listing and then reconnect your home WiFi. Then enter the WiFi password.
If your phone does not connect to your home network it will prompt you to enter the WiFi password again. This indicates the WiFi password you have entered is not correct. In this case here are options to recover your home WiFi password.
Check with another family member to see if they can provide the password. If you rent your WiFi equipment from your internet service provider, contact them to help you recover your WiFi password. If you own your own WiFi equipment, contact your manufacturer of the equipment requesting they assist you in recovering your WiFi password.
You know you have entered the correct WiFi password when the word connected shows up below the WiFi name on your android or a blue check mark shows up for iPhone. You may want to temporarily record your WiFi password to ensure this correctly entered when you set your Guardzilla GZ502B.
To complete your setup, reset your Guardzilla and then tap blinking on the “Oops” screen. If you have closed the app during trouble shooting then launch the app and follow the instructions for first time set up.
Recognizing you may have a number of close neighbors with WiFi we recommend that you and your Guardzilla be in the same room as your home WiFi equipment during setup. Within 15 feet is optimal.
This significantly improves the accuracy of the configuration communication that happens between your phone, your home WiFi and your Guardzilla. When your set up this complete, you can move your Guardzilla to the desired location that is within range of your home WiFi. Guardzilla will automatically reconnect within 60 seconds of being plugged in.
WiFi equipment usually offers an optional guest WiFi in addition to the private WiFi. The guest WiFi allows visitors to use your internet while leveraging firewall technology to not allow access to your computers and other devices connected to your private network.
Though Guardzilla may connect with a guest WiFi, the firewall technology that makes guest WiFi save will prevent your phone from connecting with your Guardzilla GZ502B. Here is an example of a dual-band router set up for a guest WiFi on the 2.4 and the 5 gigahertz bands.
You see a green check mark next to the 2.4 gigahertz private WiFi, which is the right connection to use with Guardzilla.
In addition to guest networks, WiFi’s that require user authentication via a splash page, similar to those at restaurants or hotels are not compatible with Guardzilla. To resolve either of these situations: Reset your Godzilla impressed blinking at the up screen.
If you close the app during troubleshooting then launch the app and follow the first constructions and configure your Guardzilla to use your private network.
If you have a WiFi repeater or extender in use, this may impede WiFi configuration of your Guardzilla and yield the “oops” screen. For the purposes of set up, we recommend placing your Guardzilla in the same room as your home WiFi equipment. Within 15 feet is optimal.
Being in the same room as your home WiFi equipment during setup. Then temporarily unplugging the WiFi extender or repeater equipment that you have. When the setup is complete, you can move your Guardzilla to the desired location within range of your home WiFi.
The Guardzilla will automatically reconnect after 60 seconds of being plugged in. Once you verified your Guardzilla GZ502B is functioning with your phone then apply power to your repeater extender equipment.
SD card not recognized by Guardzilla
Guardzilla has the ability to record audio and video directly to a user provided micro SD card. If you’ve installed your SD card, but your app shows the SD card capacity as not available. This segment will assist you in resolving this.
The demonstration will be performed on an Android phone. The same steps will apply for an iPhone. micro SD cards come in 3 different standards.
– SD
– SDHC
– SDXC
The Guardzilla GZ502B is optimized to work with the SD and SDHC cards that are up to 32 gigabytes in size. SDHC cards larger than 32 gigs will not be recognized by your SDHC. We have also tested many different manufactures cards with Guardzilla including card speeds ranging from class 2 through UHS one. We recommend using name branded cards when using the recording feature.
Let’s take a moment to review where and how to insert a micro SD card. Locate the current slot on the right of your Godzilla. Insert the card with the bottom facing you. Press on the card until you hear a click. For Guardzilla to recognize your card.
Unplug the power and then plug it back in. The Guardzilla GZ502B will automatically reconnect with your WiFi within 60 seconds of being plugged in. Now that your Guardzilla has reconnected, let’s launch the application to verify our card is recognized.
Wait until the app shows disarmed in the status bar and select settings, then other settings and finally recording. If the SD card capacity shows numbers, this indicates the card is ready for use.
For best results we recommend formatting the card with your Guardzilla prior to recording. Press erase SD card and press yes. Wait for the card format. And the card has been formatted successfully. You’re now ready to slug to your desired recording option of “continuous” or “alert”.
The Guardzilla should recognize brand new cards as the factory format is compatible with Guardzilla. When using existing cards, prepare the card by formatting with fat or fat32 with a computer. This worries all the case where your card had been formatted with extended fat or NTFS. As these formats are not compatible with Guardzilla.
The micro SD card design is rugged. Though the exposed electrical contacts make them susceptible to electrostatic discharge simply by holding them in your hand. If your Guardzilla does not recognize your card after following all the steps in the segment we recommend trying another card.
Only Seeing buffering on my Guardzilla app
The Guardzilla GZ502B All-In-One Video Security System is designed to use your home WiFi internet connection enabling you to interact with it most anywhere your phone has internet service. When you’re monitoring your Guardzilla and you only see the buffering screen.
This segment will show you options to resolve this experience. The demonstration will be performed on an Android phone and the same steps will apply for an iPhone.
Upon launching the application a connection to your Guardzilla is initiated during which time the status bar will show locating camera. After a few seconds the status bar will show your camera as “armed” or “disarmed”. Indicating that a successful connection has been achieved. This connection is required prior to selecting the monitor option. Immediately pressing “monitor” before the app makes the connection will yield a buffering screen.

The picture quality setting in the Guardzilla app adjusts the streaming video bit rate allowing for smooth video streams while monitoring with high and low bandwidth connections. A low bandwidth example is when your phone shows 1 to 2 bars of 3G data service.
If your app shows armed or disarmed in the status bar, yet you’re only seeing the buffering screen when monitoring. Reducing the picture quality setting will resolve this.
From the main screen we see our camera is disarmed indicating that we have a successful connection with the camera. We also have a 2 to 3 bar 3G data setting with our phone system right now. Press settings, other settings and picture quality.
We see that this camera is set to max. Recognizing your little 3G cellular service we have at the moment we’re going to reduce our quality to to minimum. Press back into the main screen and then select monitor. Within a of couple seconds we can see that we’re getting live streaming video.
If you Guardzilla GZ502B has become inadvertently disconnected from your home WiFi this will effect the use. When you are home, check the status LED on the front of your Guardzilla. If it is blinking green, unplug your Guardzilla and then plug it back in.
The LED will stay solid green for approximately 45 seconds. The LED will blink for about 10 seconds as it’s reconnecting with your home WiFi. Then it will return to a solid green. If your Guardzilla continues to blink green, then it is not connecting to your home WiFi. Please check the previous section “Change my guardzilla WiFi Configuration.
Cant see away from home
The Guardzilla GZ502B All-In-One Video Security System is designed to use your home WiFi internet connection enabling you to interact with it most anywhere your phone has internet service. If you receive weak signal or camera not found in the status bar then the Guardzilla app could not connect successfully with your Guardzilla. In this segment you’ll learn how to resolve these reasons.
Many work environments offer guest or employee WiFi as a benefit. To protect the corporate data, these guest or employee WiFi’s restrict the usage to standard email and internet browser ports only. These restrictions will prevent you from connecting with your Guardzilla.
To resolve this, go to your phones WiFi settings and simply turn off the WiFi. As long as you have mobile data plans available, you should be able to launch your Guardzilla application to connect with your camera.

An active data plan and live data service is required to use your Guardzilla. Here’s a simple way to verify your mobile data plan is active. From your home screen open your internet browser, then try surfing the web page or two.
If you successfully surf the pages then your data connection is working. If you were unable to surf these pages, then verify you have cell data signal. Verify that the mobile data setting in your phone is turned on and verify that your mobile data plan has capacity.
A smartphone offers many apps that put internet information at their fingertips. By switching from app to app it is easy to have many apps running at the same time. As many apps routinely pull internet data, your phone can quickly become overwhelmed serving all the running applications.
Now there are a couple ways to clear running apps, the easiest is the power down your phone and power back on. From the home screen press and hold your power button ,then select restart. When the phone restarts try accessing your Guardzilla.
If you can view your Guardzilla when your phone is connected to your home WiFi, but not when you’re away from home. Power cycling your home WiFi equipment and your Guardzilla may resolve this. First unplug your home WiFi equipment and Guardzilla. Then plug in your home WiFi equipment first and give it a minute to boot up. Then plug in your Guardzilla and give it a minute to boot up.
When your phone can surf the web when connected to your home WiFi, then verify you can connect to your Guardzilla. Once you connect to the Guardzilla then go to your phones WiFi and turn off wifi. Then launch the Guardzilla app again once you have a data connection.
This will simulate connecting to your Guardzilla while away from home.
If your Guardzilla has become inadvertently disconnected from your home WiFi this will inhibit use. When you are home, check the status LED on the front of your Guardzilla. If it is pointing green. unplug your Guardzilla and then plug it back in.
The LED will stay solid green for approximately 45 seconds. The LED will blink for about 10 seconds as it is reconnecting with your home WiFi and then it will return to a solid green.
If your Guardzilla continues to blink green, then it is not connecting to your home wifi. Please review the previous section “Change my Guardzilla WiFi Configuration”.
Guardzilla Commercial
Do you always know what’s going on in your home. Guardzilla is my affordable all-in-one video security system that allows me to monitor and protect my home 24 hours a day. Right from my phone. Now I can see when the kids get home from school.
Or see what the dog is up. Guardzilla is my All-in-One security system. They protect my home and family from anywhere. Guardzilla’s breakthrough technology makes your home a smart home. It features a wide angle video camera, motion detection, night vision, 2 way audio, video recording and a 100 decibel siren.
Guardzilla is easy to set up.
Plug it in and download and connect your home wifi and you’re ready. Best of all Guardzilla cost less than $100. Make your home a Guardzilla home like ours, order your Guardzilla today on Amazon.

how burglar-friendly is your home?
Most of us have home security measures in place, but have you ever wondered which ones actually put burglars off targeting a property? We spoke to the people at Unlock – a charity that supports those with criminal convictions. They put us in touch with 25 former burglars in the UK, who told us which home security measures really worked.
Movement-activated security lights
The most effective security measure? Movement-activated security lights, according to 26% of burglars.
CCTV Camera
22% of burglars surveyed said a CCTV camera would be most likely to put them off.
Dog barking
15% reported that the sound of a dog barking would put them off.
Burglar alarm
A monitored burglar alarm was the most effective deterrent for 11% of burglars.

The following security measures are rated as ineffective by the majority of the 25 former burglars we spoke to:
– Noisy gravel driveways
– ‘Beware of the dog’ signs
– Keeping the lights on
Common mistakes, in the burglars’ words:
“Post sticking out from the letter box and milk bottles outside.”
“Lights going on and off at exactly the same time each day.”
“Shutting the curtains before going away.”
“Believing an alarm is enough. Often alarms are ignored, or response times are slow.”
“Don’t be tempted to leave windows unlocked, garages and shed unsecured, just because you have a dog or security lights.”
Suggestions to help stop burglars If you would like to invest in further security measures to protect your home, consider some of the most effective deterrents:
– Movement-activated security lights
– A CCTV camera
– A guard dog
– A monitored burglar alarm
If you have any questions or comments, please add them below in the comment section. Similarly, please let us know if you spot any mistakes or omissions. Thanks!
